價格:免費
更新日期:2017-07-31
檔案大小:3.8 MB
目前版本:1.0.4
版本需求:需要 iOS 9.0 或以上版本。與 iPhone、iPad 及 iPod touch 相容。
支援語言:英語

1.Morphing1
一般的なモーフィング処理です。
2枚の画像に制御点(Circle、line)を設定し対応する制御点に画像を変形させながら2枚の画像を合成します。
画像の合成比率はMorphing positionスライーダー(Upper画像からUnder画像へ)で調整出来ます。
このモードでは変化過程をGIFファイル及びMP4動画ファイルに保存できます。(Reverse設定では逆再生を付加します)
2.Morphing2
部分的な画像合成です。
2枚の画像に制御点(Circle、line)を設定し対応する制御点に画像を変形させながら2枚の画像の一部分(Circle内)を合成します。
画像の合成比率はRendering levelスライーダー、reverseチェックボックスで調整出来ます。
このモードでは変化後の画像のUpper又はUnderの画像を保存できます。
画像合成処理が非常に重いのでRendering levelスライーダーを上げたままでのプレビュー(Morphing positionスライーダーの変更は避けてください)
本スライダーは変更したい位置をタッチする事で変更する事が出来ます。
1.Rendering levelスライーダーを左端にし、Morphing positionスライーダーを変更します。
2.Rendering levelスライーダーを変更し、Renderボタンを押します。
3.1,2を繰り返して確認下さい。
2枚の画像の対応する制御点の状態により画像が崩れる事が有ります。
使い方
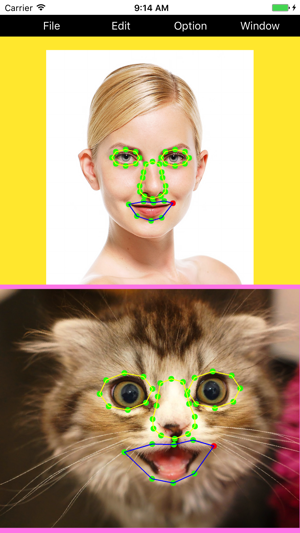
1.FileメニューからLoad Upper Imageを選択し、フォトライブライーから画像を選択。
2.FileメニューからLoad Under Imageを選択し、フォトライブライーから画像を選択
画面上に2枚の画像が表示されます。
3.制御点の設定
1.EditメニューからFaceCheck又はAdd Circle Marker、Add Line Markerを選択し上下の画像の対応する点を配置します。
2.Add Circle Marker、Add Line Markerは幾つでも追加できます。
3.EditメニューのMorphing1又はMorphing2を選択しモーフィングの状態を確認します。
画像の崩れ等がある場合は、Go Editにて制御点の修正を行います。
4.確認が出来れば、Morphing1の場合では、静止画の保存であれば、FileメニューのSave Imageを選択し保存します。
変化過程を保存する場合は、FileメニューのSaveGIF Fileを選択し、フレームレート、画像枚数を指定し保存します。
Morphing2の場合、合成時のレンダリングレベルをRendering Levelスライダーを調整し設定ます。
※レンダリングレベルを右に移動する程、処理が重くなります。
Rendering Levelスライダーを変更した後、右下のRenderingボタンを押します。
※Rendering Levelスライダーを上げたままMorphing Positionスライダーを変化させるとスムーズに動作しませんので注意して下さい。
Fileメニューから上下の画像のどちらを保存するか選択し保存して下さい。
制御点の移動拡大は、Circleの場合はcircle内をタップし移動、タッチしたのちに2点をタップし2点の角度、間隔でサイズ、向きが変更出来ます。
制御点以外をタッチすると画像が選択され同様に移動、拡大が出来ます。
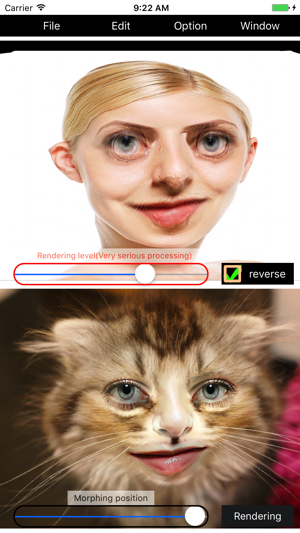
UpperエリアとUnderエリアは異なりますので、選択、移動等は注意して下さい。
不具合、ご要望があればご連絡ください。
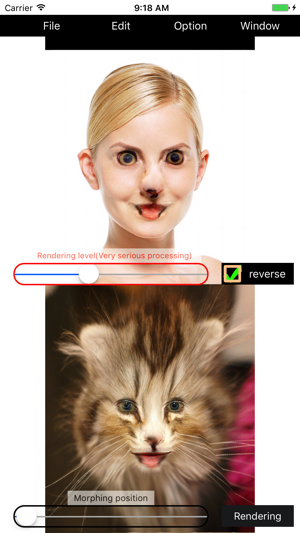
支援平台:iPhone, iPad
