價格:免費
更新日期:2018-12-17
檔案大小:11.7 MB
目前版本:1.0.79
版本需求:需要 iOS 8.0 或以上版本。與 iPad 相容。

This is the WiFi version.
*** Usage
Prepare a Lego EV3 Kit, a certified WiFi dongle for the EV3, Apple iPad2, iPad3, iPad4, iPad Air. only netgear WiFi dongle.
*** Build your Robot Car
The Robot is expected to be a two motorized wheels, plus a roller caster wheel at the back. Using the left and right motors, the robot can steer forward, backward, left and right. Two sensors are expected to be connected: light or color sensor and a Touch sensor.
*** Parts you need
Brick, Two Motors, Two Wheels, One Roller/Caster Wheel or equivalent, One touch sensor, One color, Optional one distance sensor. Other parts for building the robot's body.
[1] Connect your Lego EV3 to a WiFi network. The Lego brick should have a connected WiFi dongle by NetGear as stated by Lego Documents.
* Note that the Lego Brick support wpa2 key or No password. Second, the password should have only letters and number.
[2] Connect your iPad to the same WiFi network.
[3] Start KinderBot WiFi-Version on your iPad.
[4] Build your Robot Car.
[5] No Bluetooth is supported in this version.
[6] KinderBot was tested on iPad 2 and iPad AIR and works with Lego EV3 Firmware 1.07H and up.
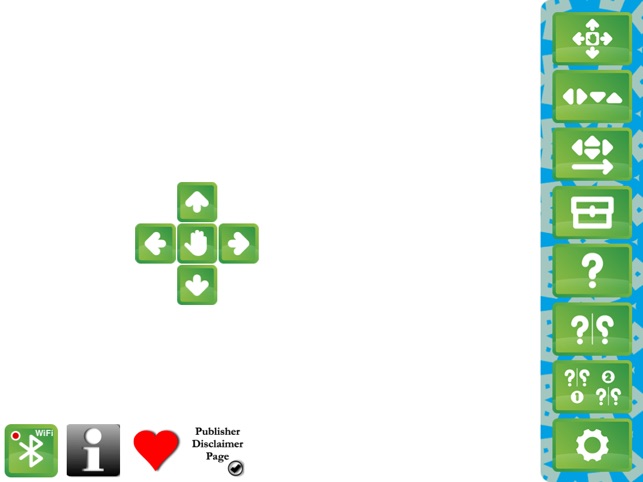
*** Operating the App ***
KinderBot has a single screen App. On the top-right you have the moving-menu. The menu buttons are as follows, from top to bottom:
[menu 1] Remote control mode. Just move the robot forward, backward, left and right. The robot moves in steps of about 20 cm.
[menu 2] Immediate-recording mode. The robot moves and KinderBot records the motion commands up to 30 commands total.
[menu 3] Delayed-recording mode. KinderBot records up to 30 commands. The robot may execute these commands when the PLAY BUTTON (upper left corner of screen) is being pressed ONCE.
[menu 4] Procedure-mode. In this mode, the user can design up to 3 different procedure (ICONS are COLORED PACKAGES). Each procedure may be edited and contain up to 30 commands.
Delete a command by touching it again when it is in the 3-lines bar.
[menu 5] single-if-mode. This is the first robot-programming screen (We have three of them). Here, you can drag and drop a single command or a package ("procedure") to the single slot. Also, you may select the sensor type: touch-on, touch-off, light-on, light-off, distance-on, distance-off.
After editing, press once the "DOWNLOAD-TO-BRICK" icon (screen top left). If you see the OK icon (in-blue), the program is on the brick and you can start/stop it using the PLAY/STOP buttons.
[menu 6] if-else-mode. This is a programming screen where you can state two different commands to the TRUE part of the if-statement and the FALSE part. For example, you could program this:
IF "TOUCH-IS-ON" "go-back-command"
ELSE "go-forward-command"
Or for a "bump-car-robot" do:
IF "TOUCH-IS-ON" "do-command-procedure-green"

ELSE "go-forward-command"
and the "green-procedure" may contain THREE COMMANDS = [BACK, BACK, LEFT]
[menu 7] double-rule-mode. Here you can program two parallel IF-ELSE RULES. For example:
IF "TOUCH-IS-ON" AND "LIGHT-IS-ON" THEN "go-backward-command"
[menu 8] Settings and Calibration screen.
*** Troubleshooting ***
[1] If the WiFi network goes down, restart your EV3 and the KinderBot App.
[2] After the Brick WiFi is enabled, check if the NetGear WiFi dongle blue-led is blinking every 5 to 10 seconds. If so, its OK. EDIMAX ew-7811Un works also.
[3] The robot turns left instead of right -> go to settings screen, remove the motor settings icons and reconnect them again (drag and drop) in the opposite order
[4] The Touch/Color sensor does not seem to respond to your program -> go to settings screen and test your INPUT PORTS connections. The App marks what INPUT-PORTS are valid.
*** Settings/Calibration Screen ***
The password is 123456, Next Button.
[1] setup EV3 motors and sensors ports. You have to properly connect TWO motors and up to 4 sensors.
[2] rename your EV3 9one of 4 names)

[3] read the color and distance sensors
[4] calibrate the two motors speeds

支援平台:iPad
