價格:免費
更新日期:2014-10-20
檔案大小:318.1 KB
目前版本:5.4.1
版本需求:OS X 10.6.6 或以上版本,64 位元處理器
支援語言:英語
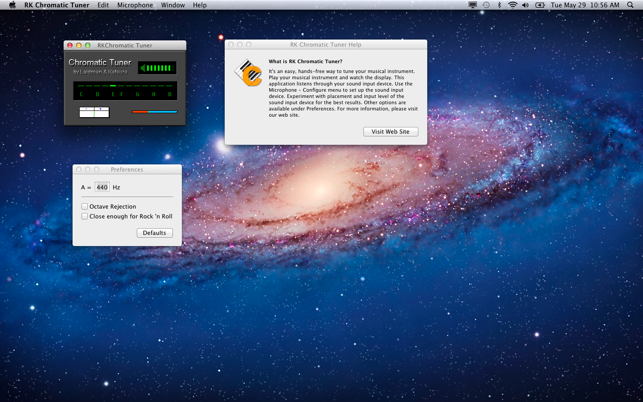
RK Chromatic Tuner is an easy, hands-free way to tune your instruments. Listens while you tune and visually guides you through the tuning process.
• Getting Started
- Inspect the Volume Indicator
Talk or play something while watching the volume indicator. Several green bars (4-7) should appear then vanish again. If no green bars appear, too few bars, or the red bar appears often, please read the section entitled, 'Selecting the Microphone'.
- Inspect the Tracking Indicator
Sing or play a note and hold it. The tracking indicator (orange horizontal bar) should advance steadily while you hold the note. The tracking indicator advances one (very small) unit every time a successful pitch determination is made. A smooth procession indicates great success!
Now you're ready to tune! That's how easy it is to use all the Laidman & Katsura software tuners. Your results should be nothing short of spectacular! If you're having trouble or feel your results are less than ideal, please read the sections entitled, 'Selecting the Microphone', and 'Best Results'
• Selecting the Microphone
Laidman & Katsura tuning apps work by 'listening' through your Microphone. Because your Mac may support more than one sound input device (Microphone, Line Input, etc.) you may need to choose one. From the Microphone Menu, select "Configure..." and then choose a device for sound input; generally this will be 'Internal microphone'. You may also be able to use 'Line In' for direct instrument connections, such as a guitar or keyboard.
Verify that the Input level indicator is active. As you talk (or play) the bars should light up and vanish again. Adjust the Input volume slider so that most of the bars light up when you talk the loudest. (You don't want all the bars to light up, just most of them, then you know you have the Input level set correctly.)
• Best Results

Once you're certain the Microphone is working, here is how you can obtain best results...
Place the microphone near you, or position yourself near the microphone. The microphone should generally be located as near to the sound source as possible. However, singing too close too a microphone may create "popping" effects. A good starting point is about 2 feet distance. A little experimentation may improve results.
- One Note Only!
The pitch detection algorithm can only detect one note at a time! It cannot distinguish individual notes among chords. When using an instrument capable of producing more than one note, avoid notes which continue to sound after a new note is introduced. For example, avoid the sustain pedal when playing the piano, or open strings on a guitar. Also avoid reverb and echo effects.
Avoid background noise when using a Microphone. Common sources of background noise include talking, television, and air conditioner.
• Preferences
- A=440
This preference setting determines the 'A' reference. By convention, 'A' is typically set at 440Hz. However, there may be situations where you want to tune slightly higher or lower. Changing the 'A' reference effectively shifts the entire tuning spectrum, so that all notes will be in tune with the reference you enter.
- Close Enough for Rock 'n Roll
This setting makes it slightly easier to get an 'in tune' indication. This does not affect the operation of the pitch-detection algorithm, only the visual indication of when you are 'in tune'. Guitar Tuner, for example, changes the needle color to represent 'in tune'.
- Octave Jump Rejection
This setting is used primarily for guitars, and should normally be unchecked. The lower strings on some guitars may produce an octave jump upon striking the string (a natural phenomenon, not a flaw in pitch detection) This can be distracting when trying to tune, so Guitar Tuner provides this option to mask octave jumps. Tip: If the low E string still jumps, play an A (5th fret) on the low E string and tune to the A on the Guitar Tuner display.
