價格:免費
更新日期:2019-05-06
檔案大小:121.4 MB
目前版本:1.3.0
版本需求:需要 iOS 12.0 或以上版本。與 iPhone、iPad 及 iPod touch 相容。
支援語言:日語

Pinspect(ピンスペクト)は、建物の検査・点検が劇的に楽になるAR(拡張現実)アプリです。
仕上げ検査、ビルメンテナンス、ファシリティマネジメント等における記録、報告作業にお使いいただけます。
■建物の検査・点検に時間がかかっていませんか?■
「写真の位置がどこかわからない」「手書きメモと写真の紐付けが大変」「報告書作成に時間がかかる」
検査・点検の結果をまとめる際に、こんなことはありませんか?
Pinspectを使えば、ARで現場の環境を認識して空間にデジタル付箋(ピン)を記録することができます。
検査対象にピンをセットすることで、その箇所の3次元座標を記録。
写真やメモを紐付けて記録すれば、どこの情報なのかすぐにわかるため、
時間のかかる報告書作成作業も、飛躍的に効率化することができます。
■主な特長■
【現場の空間にデジタル付箋】
壁面のヒビなど問題のある箇所にピンをセットすることで、その箇所の3次元座標を取得することができます。
【検査位置を図面上に自動記録】
ピンの位置は図面に即反映。紙の図面に書き込む必要がないため、記載漏れや転記ミスを防ぎます。
【写真とメモを位置情報に紐付けて保存】
ピンには問題の詳細な写真や、作業指示などを記載したメモを紐付けて保存。
大量の写真やメモを、後から探したり整理したりする必要はありません。
【レポートをExcel形式で出力】
ピンごとに写真とメモを整理して、Excel形式で出力。報告書や指示書の作成を劇的に短縮することができます。
【ピンを現場に復元】
ピンは元の場所にいつでも復元。初見の現場でも、迷うことなく直感的に情報を把握することができます。
■使い方■
【事前準備】
《Sマーカーを入手する》
SマーカーのPDFファイルをダウンロードして印刷します。
《図面を端末に取り込む》
図面のPDFは、iCloud Drive等のオンラインストレージ経由、またはメールに添付して端末に取り込みます。
取り込んだPDFは端末内の「ファイル」アプリでブラウズ可能な場所に保存してください。
【プロジェクト設定】
《プロジェクトを作成する》
トップ画面(プロジェクト一覧画面)右下の+ボタンをタップして、プロジェクトを作成します。
「○○ビル」「□□マンション」「△△様邸」のように、建物、物件単位の名称を入力します。
作成したプロジェクトをタップして、ボックス一覧画面に入ります。
《ボックスを作成する》
ボックス一覧画面右下の+ボタンをタップして、ボックスを作成します。
「ボイラー室」「エントランス」「リビング」のように、検査対象となる空間単位の名称を入力します。
作成したボックスをタップして、ピン一覧画面に入ります。
【ラベル設定】
《ラベルを設定する》
ピン一覧画面で右上のインフォメーションボタンをタップして、ラベルを設定します。
ピンの色に対応するラベルを自由に書き換えることができます。

「業者」や「ステータス」を登録しておけば、ピンを効率的に整理することが可能です。
【初期設定】
《Sマーカーを認識する》
ピン一覧画面でARカメラを起動して、対象空間に設置したSマーカーを認識します。
Sマーカーの右上を扉の付け根や部屋の角など、図面上でわかりやすい位置に設置してください。
認識が完了したら(Ready!が表示されたら)チェックボタンをタップします。
《図面調整用ガイドを設定する》
Sマーカーの右上を起点とした矢印の先端をドラッグして、扉や部屋の一辺に沿ってガイドを設定します。
ここで設定したガイドを、対応する図面上の辺に合わせることで図面の回転、縮尺を調整します。
図面の調整はARカメラを終了してから行います。
《Sマーカーの写真を撮影する》
Sマーカーを設置した場所およびガイドの位置を思いだせるような写真を撮影します。
ここで撮影した写真は、図面の調整の際に参照します。
【図面設定】
《図面設定を開始する》
ARカメラを終了して、図面設定を行います。
図面タブに移動して、画面右上の図面設定ボタンをタップします。
《図面ファイルを読み込む》
端末に取り込んだPDFまたは、カメラロール内の画像ファイルを読込みます。
《図面尺度を設定する》
図面尺度を「1/33」「1/50」「1/100」から選択します。
《図面を調整を開始する》
画面右中央の図面調整ボタンをタップして、図面の調整を開始します。
《Sマーカーおよびガイドを調整する》
図面中央のSマーカーアイコンとガイド(矢印)の先端を操作して、AR空間と図面の原点およびスケールを合わせます。
Sマーカーアイコン移動して、現場で設置したSマーカーと同じ位置になるように調整します。
この際、Sマーカーアイコンの右上が正しい位置にくるように配置してください。
ガイドの先端をドラッグして、現場で設定した図面調整用ガイドに対応する図面上の辺に合わせます。
合わせることでSマーカーアイコンが回転し、正しい向きに配置されます。
左下の写真を参考に、Sマーカーアイコンおよびガイドが現場と同じになるように調整してください。
調整が完了したらチェックボタンをタップします。
【記録】
《Sマーカーを認識する》
再度ARカメラを起動して、Sマーカーを認識します。
Sマーカーは、先ほどと同じ場所に設置する必要があります。
認識が完了したら(Ready!が表示されたら)チェックボタンをタップします。
2回目以降は、図面調整用ガイドの設定はありません。
《ピンをセットする》
+ボタンをタップして検出平面ガイドを表示させ、床や壁、天井などの平面を検出します。
対象箇所が決まったら、チェックボタンをタップしてピンをセットします。
《写真を撮影する》
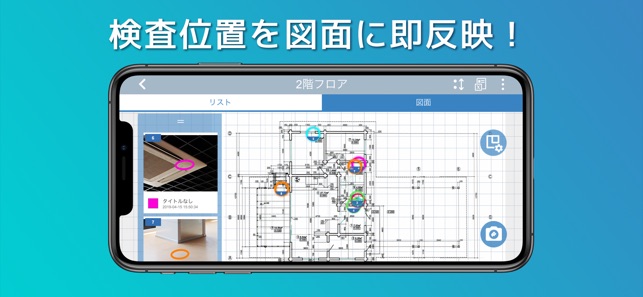
カメラアイコンをタップして、ピンに関する写真を撮影します。
《メモを追加する》
ペンアイコンをタップして、ピンにメモを追加します。
【閲覧】
《リストでピンを確認する》
検査が完了したら、ARカメラを終了してリストタブからピンを選択します。
ピンに関する写真やメモを見ることができます。
《図面でピンを確認する》
図面タブに移動して、図面上でピンを選択します。
ピンに関する写真やメモを見ることができます。
《ピンを並べ替える、絞り込む》
フィルタアイコンをタップして、ピンの並び替え、絞り込みを行います。
並べ替え、絞り込みの結果はレポートにも反映されます。
【レポート】
《レポートを作成する》
レポートアイコンをタップして、レポートを表示します。
ピンごとに写真とメモをまとめて、一覧で確認することができます。
サムネイルをタップして、写真を変更することもできます。
《レポートを出力する》
画面右上のエクスポートアイコンをタップして、Excel形式でレポートを出力します。
端末内の他のアプリで編集、またはメール等でPCに転送して編集することができます。
【復元】
《ピンを復元する》
ARカメラを起動して、Sマーカーを認識します。
空間上にピンを復元して、位置を確認することができます。
ピンをタップすれば、写真やメモを見ることができます。
ピンを追加することも可能です。
■対応端末■
・iPad:第5世代(2017年発売)、第6世代(2018年発売)、iPad Proシリーズ
・iPhone:iPhone 6S以降の各機種
・OS:iOS12以降
■注意事項■
・Pinspectを操作するときは、周りをよく見て、常に注意しながら作業してください。
・Pinspectの利用にはSマーカー(https://biz-ar.jp/control/img/smarker.pdf)が必要です。
・SマーカーのPDFファイルをA4サイズ(等倍)で印刷してご利用ください。
・Sマーカーは部屋の角などのわかりやすい床面に設置してください。
・ARカメラの起動中は、端末のカメラを手で覆わないように両手で持って操作してください。
・ARカメラの起動中に電話着信やメール受信通知などの割込みがあった場合は、一度ARカメラを終了してからやり直してください。
・使用環境により、ピンの位置が不安定になる場合があります。
・暗いところ、人などの動体が多いところ、特徴のない壁や床などにピンをセットした場合、大きくずれる可能性があります。
・ピンの3次元座標取得機能は、必ずしも正確な値を保証するものではありません。
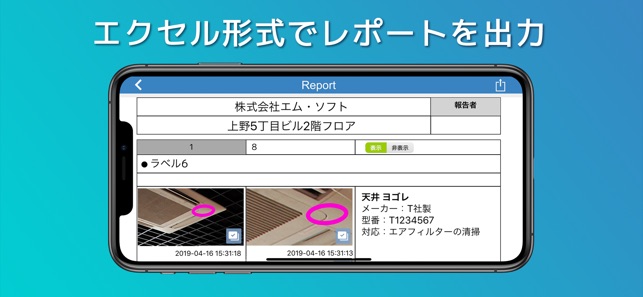
・ピンの復元機能は、まったく同じ位置にピンが復元されることを保証するものではありません。
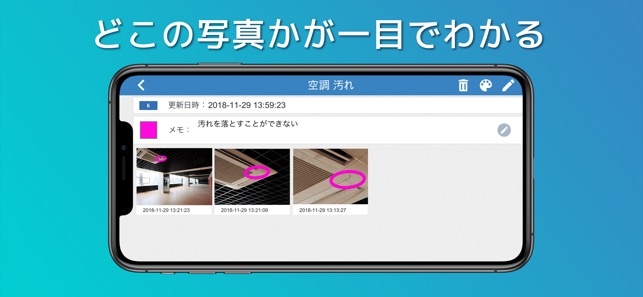
支援平台:iPhone, iPad
